How to Schedule Automatic Shutdown on Windows 10
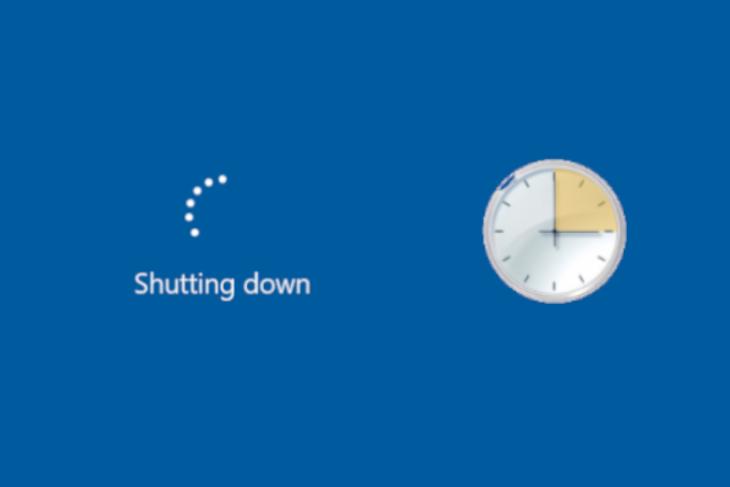
Believe information technology or non, many users take been asking for an automatic shutdown selection in Windows x, just sadly the feature has not been added however. Many a time, Windows users simply forget to close down their PC or you lot can say we are lazy plenty to not do it. This may crusade some problems like battery bleed or heating. Then, in this article, nosotros are going to share a simple way that allows yous to schedule automated shutdown on Windows 10. Yous can schedule the shutdown based on your preferred time, outcome, and much more than. So without further delay, let's go alee and learn about the steps in item.
Schedule Automatic Shutdown on Windows 10
Since Windows does not take a native setting for scheduling automatic shutdown, nosotros are going to use the congenital-in Chore Scheduler application to accomplish this job. As such, we have already covered the nuts of Task Scheduler in a separate tutorial, so go through that if y'all are not acquainted with this application. In this article, I volition explain the steps from scratch then don't worry if you are completely new to job scheduling. Now, without any delay, allow'south brainstorm.
Automate Shutdown on Windows ten with Task Scheduler
1. Press the Windows key one time and type "Task Scheduler" in the search box. Now, click on the commencement event.
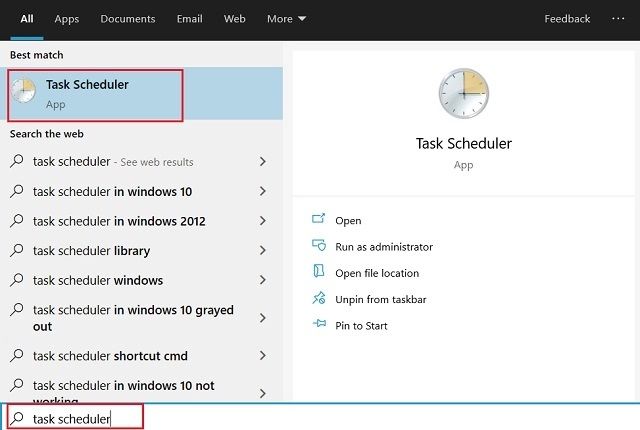
two. Adjacent, click on "Create Basic Job" located in the right pane.
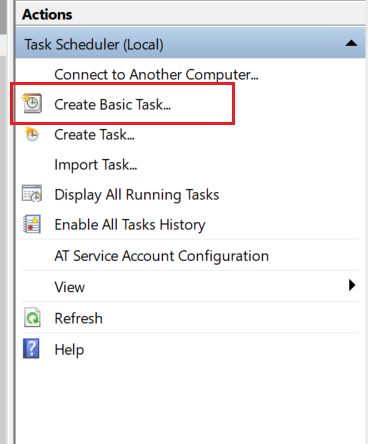
3. After that, give a proper noun to your task and click on "Next". For case, I have entered "Automatic Shutdown".
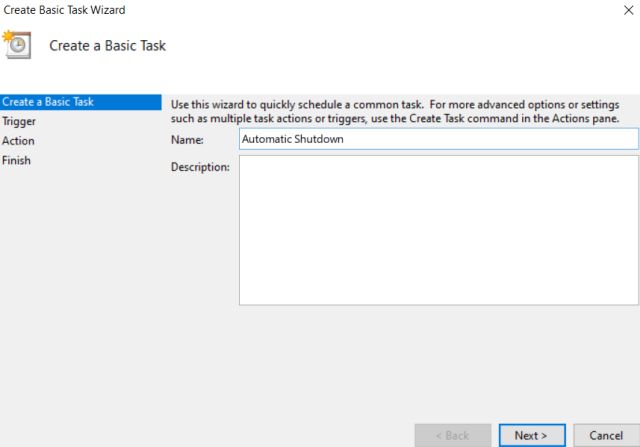
4. On the next window, choose "Daily" if you desire the shutdown to happen once every day. You are free to choose other options too based on your preference.
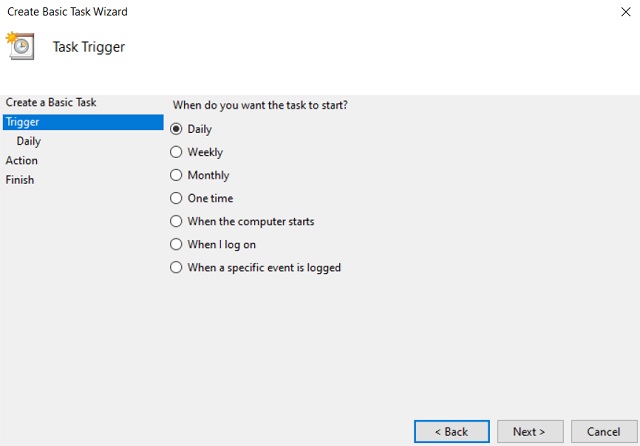
five. After that, enter the fourth dimension and date from when the task volition be active. As y'all tin can see, I have scheduled the automatic shutdown at eleven every night starting from today. Keep in mind, the fourth dimension field only supports the 24-60 minutes format and so enter your data in that specific format but.
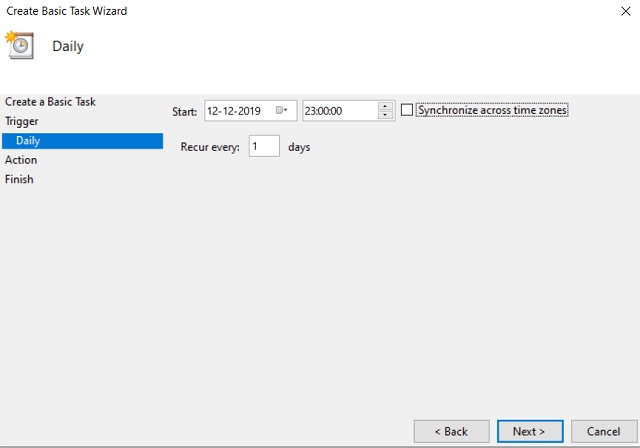
6. On the Action tab, choose "Start a program" and click on "Next".
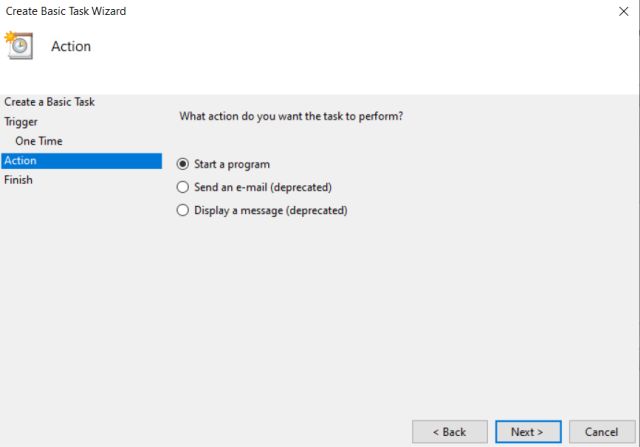
7. At present, paste shutdown.exe in the Program/Script field and /southward /f /t 60 in the Add arguments field. Basically, /s means shutdown, /f means strength-close apps and /t means timeout which is capped at 60 seconds. It ways the computer volition close down every night at xi after a timeout of 60 seconds. You can change the timeout fourth dimension exist irresolute the number of seconds.
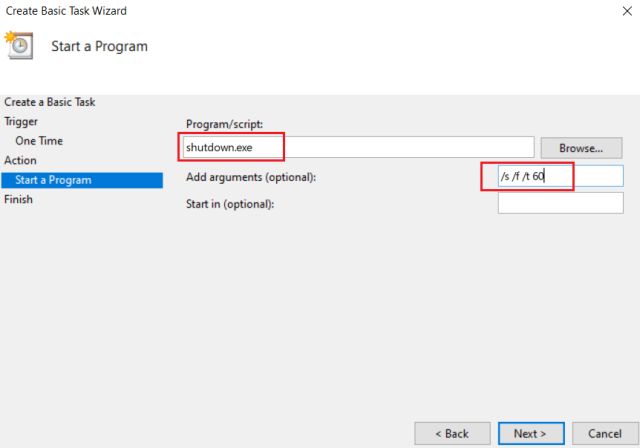
viii. Now, you are almost done. Check all the details of your task and click on the "Terminate" button.
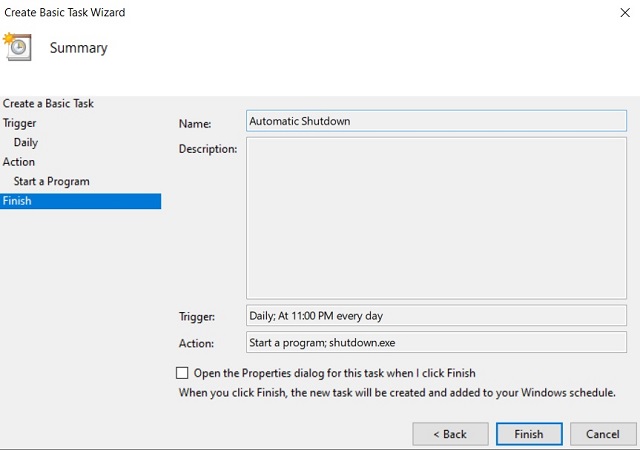
9. If you want to test if the automatic shutdown task is working as intended, click on "Task Scheduler Library" and right-click on "Automatic Shutdown". At present, click on "Run". If you have configured everything properly, your PC volition shut down in threescore seconds.
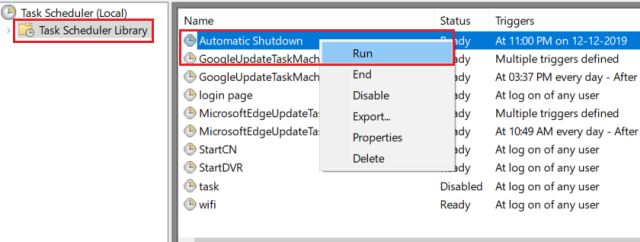
Shutdown Windows 10 on Scheduled Time
And then that was our short guide on how to schedule automated shutdown on Windows 10. As you lot can see, we have not used whatsoever third-party application, instead relied on a native application to achieve this job. There are many more things you tin can do with Task Scheduler and I hope you go through the detailed tutorial. If you lot liked this article, cheque out our article on Windows ten tricks, where you tin can larn many such smashing tricks. Anyway, that is all from u.s.a.. If you found the article interesting, do permit us know in the comment section below.
Source: https://beebom.com/how-schedule-automatic-shutdown-windows-10/
Posted by: harrisdreatenty.blogspot.com


0 Response to "How to Schedule Automatic Shutdown on Windows 10"
Post a Comment